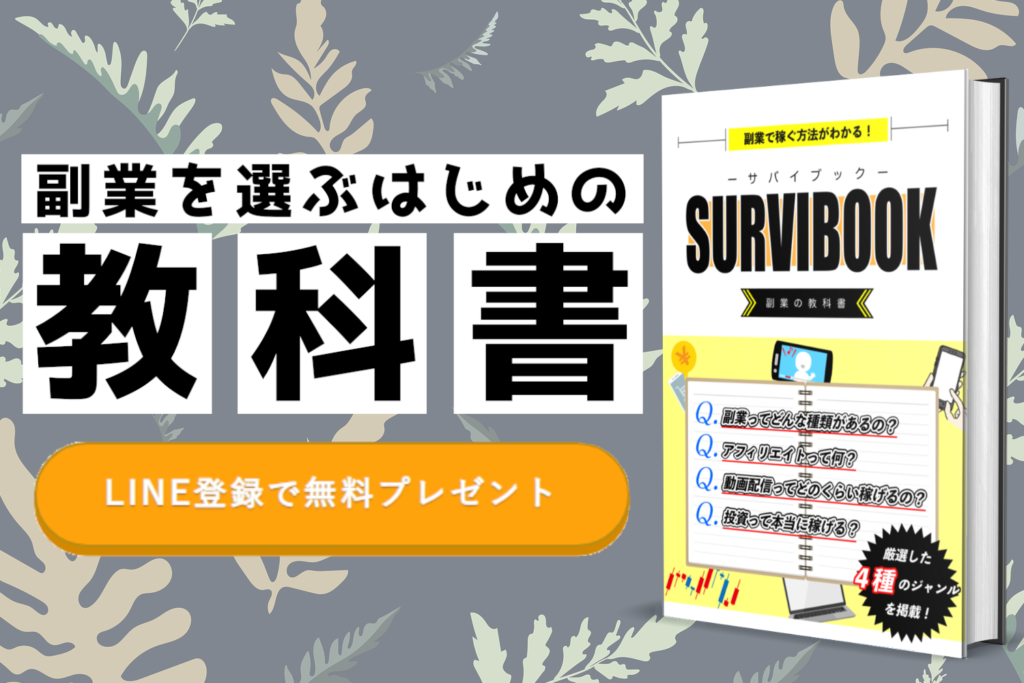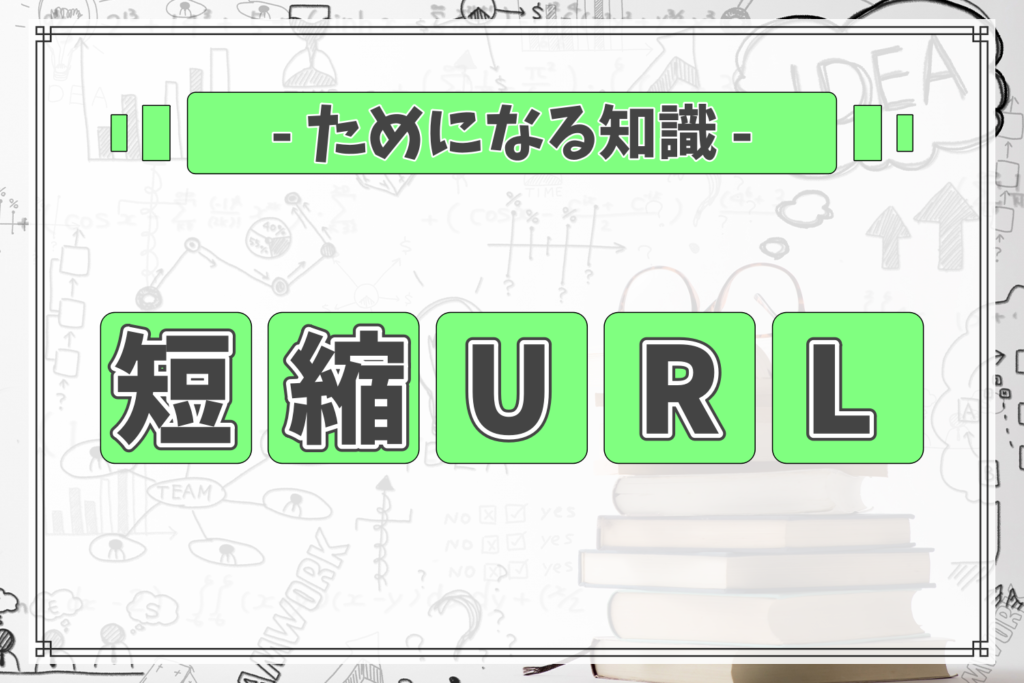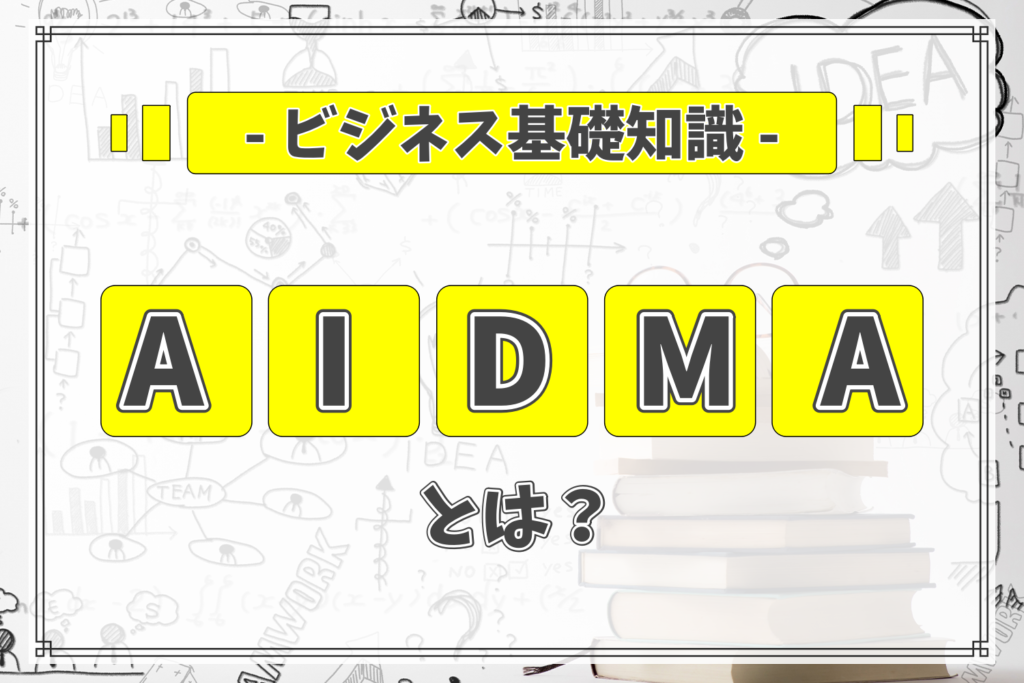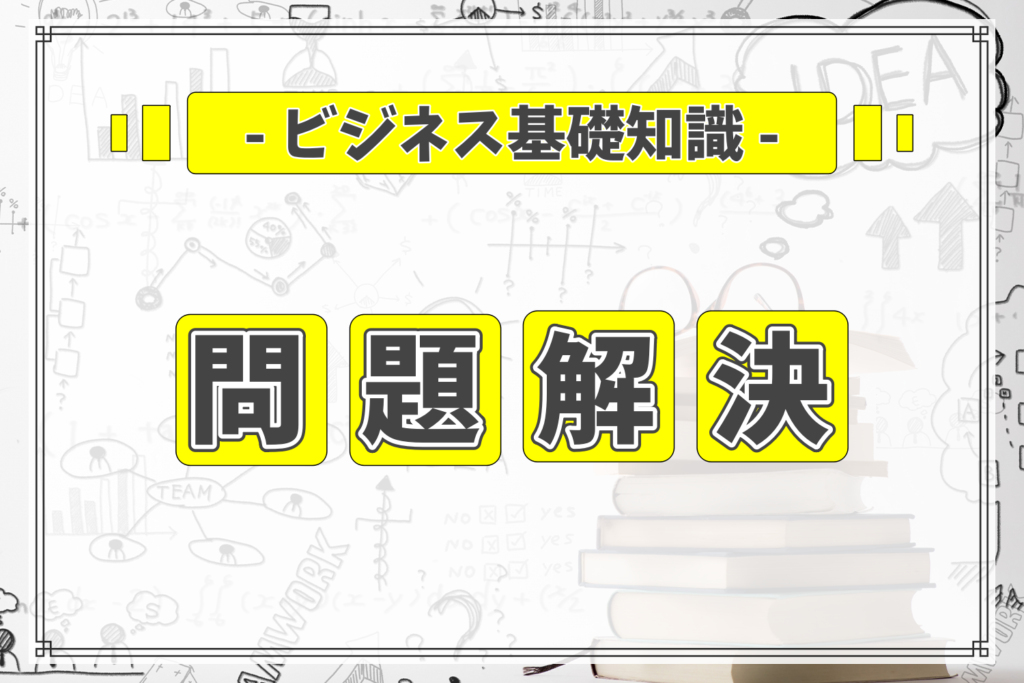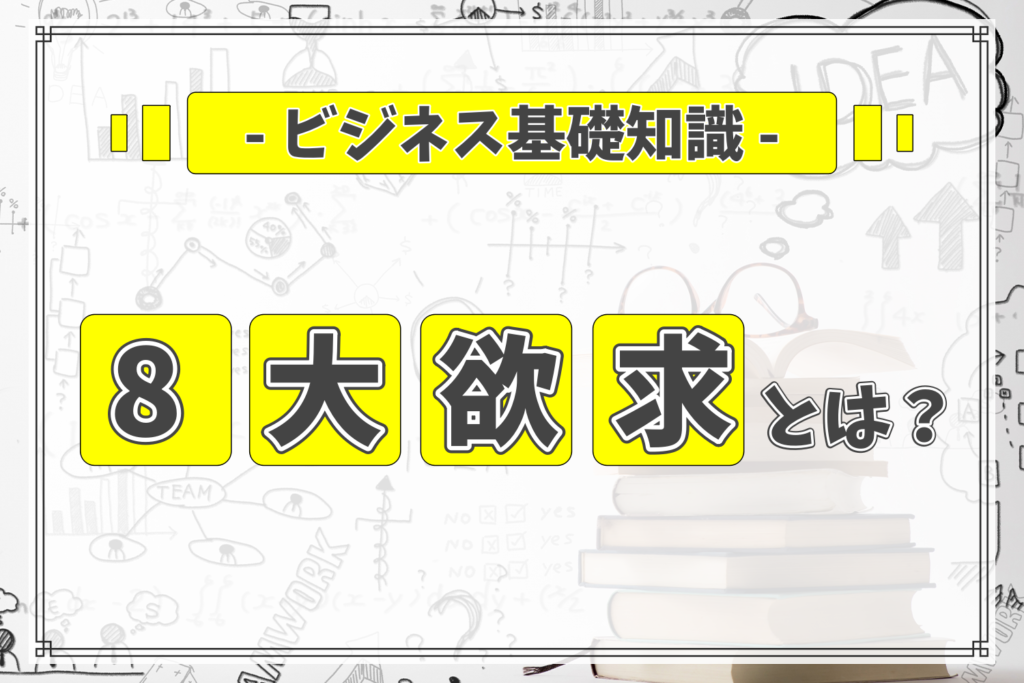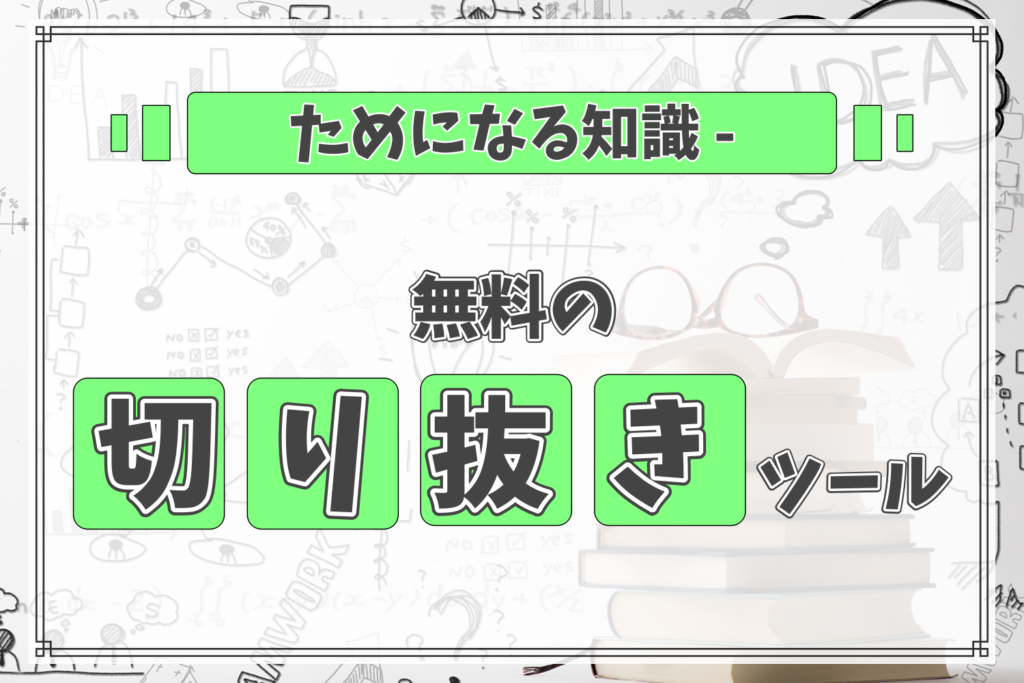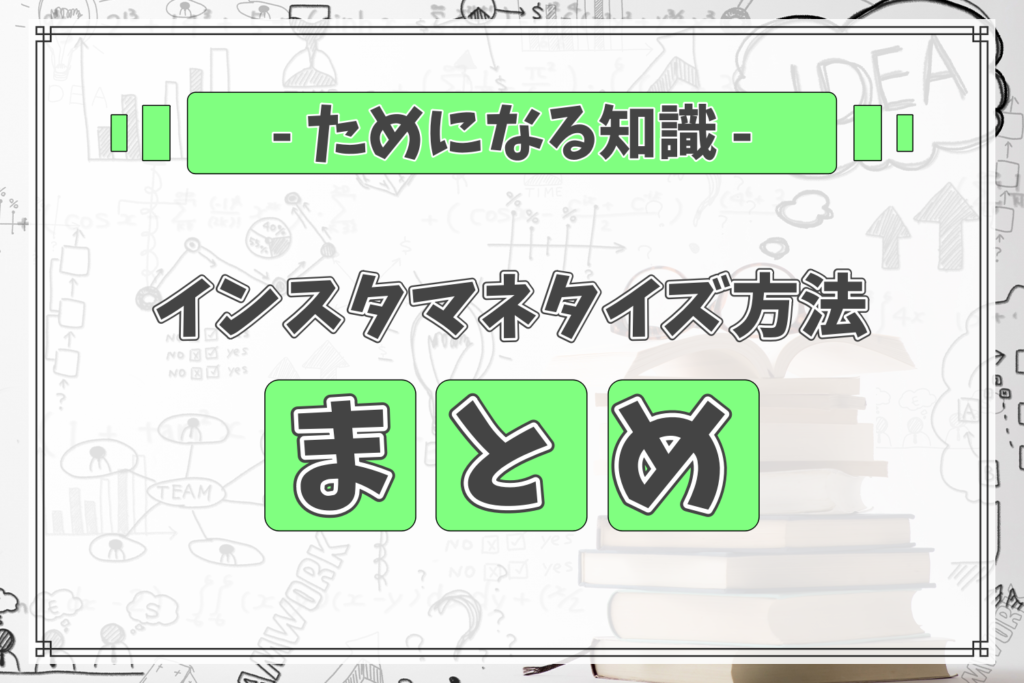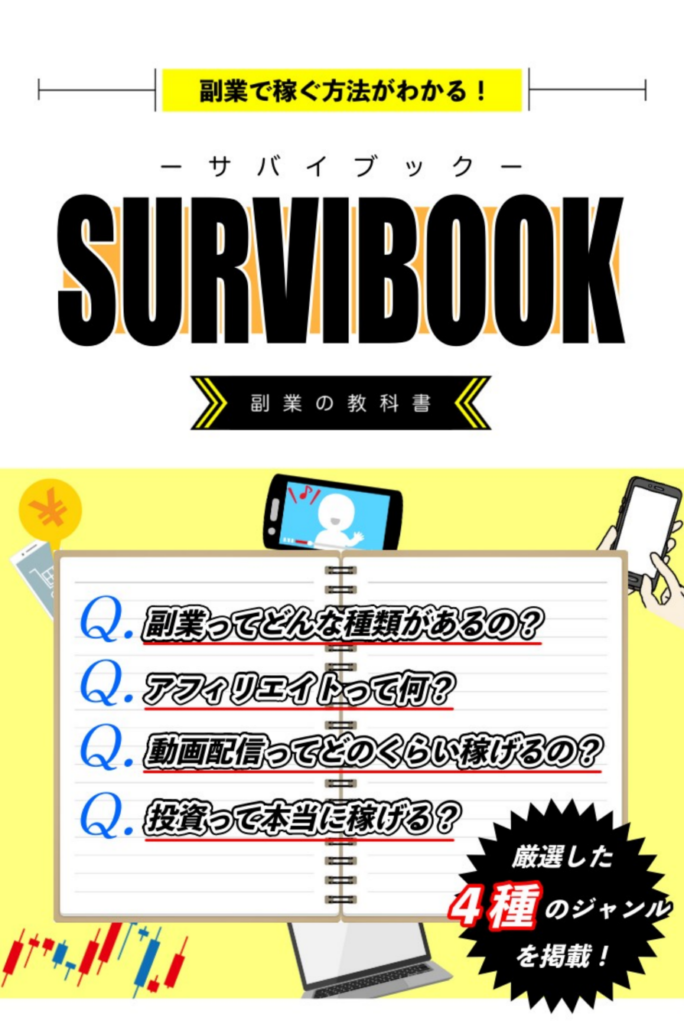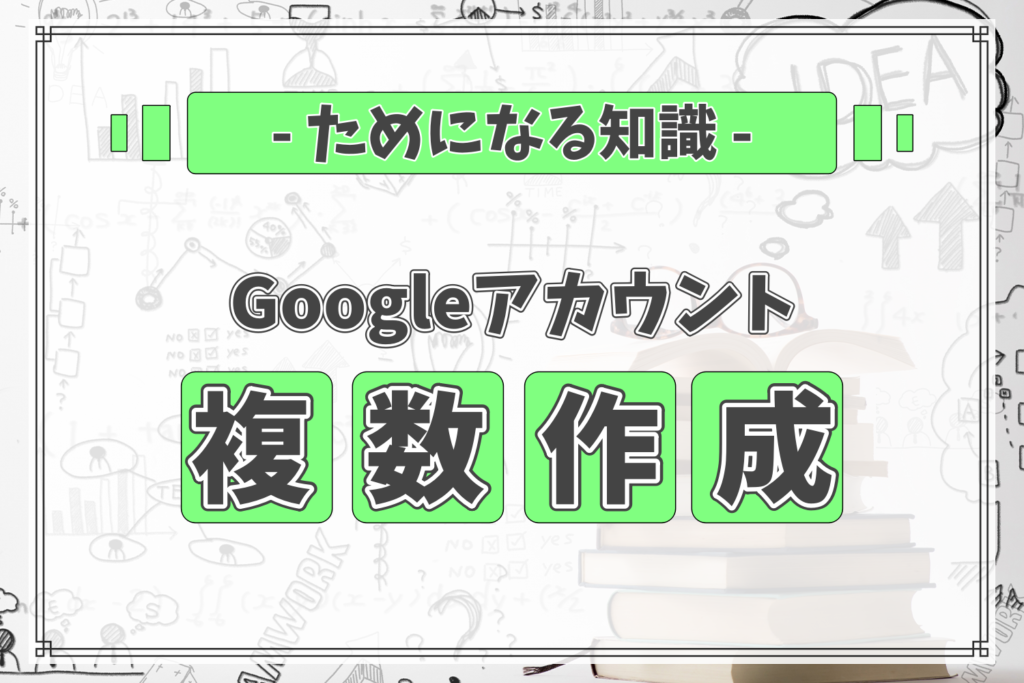
Google Chromeにユーザーを追加する
今回はGoogle Chromeがインストール済みで、既に個人用アカウントでログイン済みという前提から始めます。
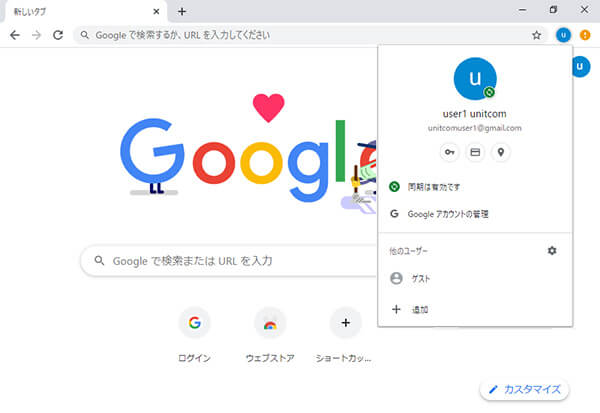 Google Chromeのスタートページ
Google Chromeのスタートページ
ブラウザの右上にあるアイコン画像をクリックしてユーザー情報を表示しているところです。ユーザーがログインしているのが分かります。
ここでユーザーを切り替えて使っても良いのですが、都度ユーザーを切り替える必要があるため少々手間です。
まずは開いたユーザー情報の一番下にある『追加』をクリックして下さい。
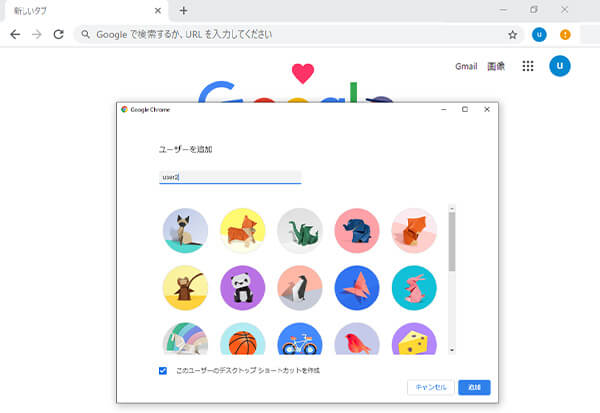 Google Chromeのユーザー追加画面
Google Chromeのユーザー追加画面
クリックするとこのようなユーザー追加画面が出てきます。
ここで追加されるユーザーはGoogleアカウントと同期していないローカルのユーザーになりますので、名前やアイコンは適当で大丈夫です。後に同期する際にアカウントのユーザー名とアイコンに切り替わりますし、変更する事も可能です。
最初から『このユーザーのデスクトップショートカットを作成』のチェックボックスにチェックが入っていると思いますが、このチェックは外さないで、そのまま『追加』をクリックしてください。
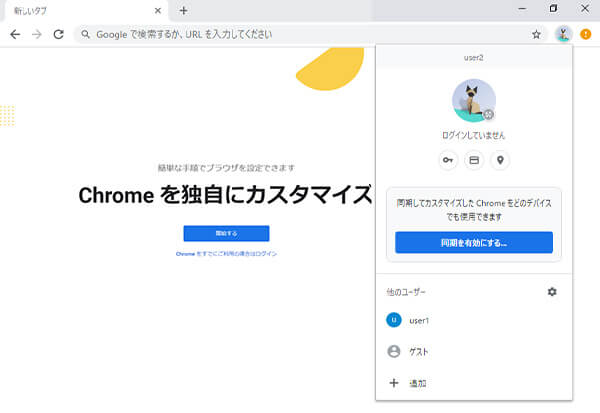 Google Chromeを新しいユーザーで開いたところ
Google Chromeを新しいユーザーで開いたところ
ユーザーが追加されると自動で新しいユーザーの状態で新しいウィンドウが開きます。この状態ではどのアカウントとも同期されていないため、何の設定も同期されていません。
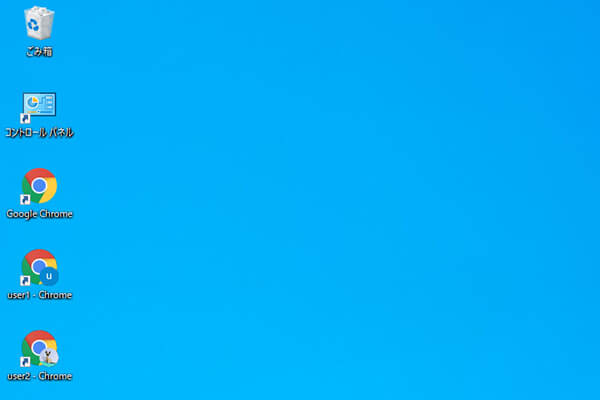 デスクトップにアイコンが追加されたところ
デスクトップにアイコンが追加されたところ
先程デスクトップにショートカットを追加したため、このようにユーザー別にショートカットが作成されました。それぞれのユーザー名のついたアイコンからGoogle Chromeを起動する事で、そのユーザーでログインした状態のウィンドウが開きます。
1番目のGoogle Chromeは元からあったショートカット、2番目が元のアカウントでログインした状態で開くショートカット、3番目が今作った新規ユーザーのショートカットとなります。
新しいユーザーのGoogle Chromeからログインする
新しくユーザーを作成出来たので、次は2つ目のGoogleアカウントでログインしていきます。
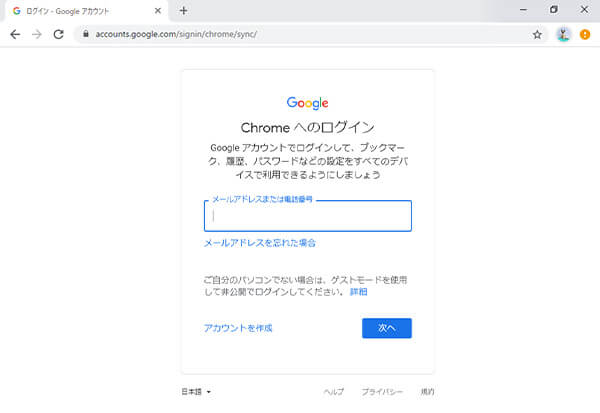 Google Chromeのログイン画面
Google Chromeのログイン画面
先程作成したユーザーのアイコンのついたショートカットからGoogle Chromeを開きます。最初の手順と同様に右上のアイコンをクリックするとユーザー情報が出ますので、『同期を有効にする』をクリックして下さい。上の画像のようなログイン画面が出ます。こちらに追加したいGoogleアカウントを入力して下さい。ない場合は新規にアカウントを作成しても大丈夫です。
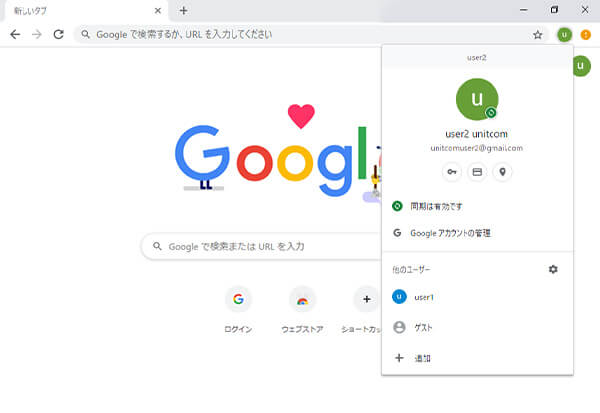 Google Chromeに2つ目のユーザーでログインしたところ
Google Chromeに2つ目のユーザーでログインしたところ
パスワードを入力し、場合によっては電話認証等を行ってログインするとこのように2つ目のGoogleアカウントでログインする事ができました。
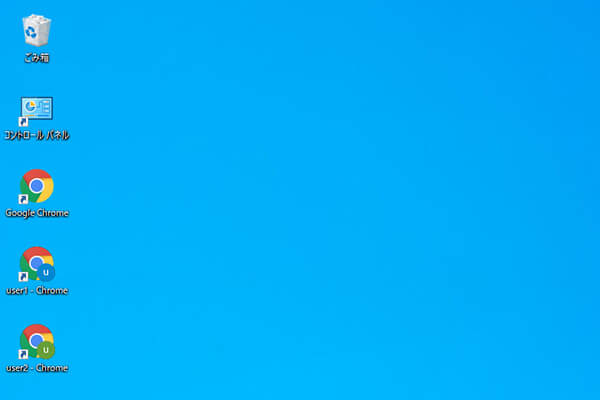 Googleアカウントでログイン後のデスクトップショートカット
Googleアカウントでログイン後のデスクトップショートカット
デスクトップを確認すると、先程とは異なり3番目のショートカットのアイコンが変わっています。これで2つのユーザーをショートカットだけで使い分ける事が出来るようになりましたので、パスワード等が混在する事なく使えるようになりました。
ローカルのユーザー名とアイコンを変更する
最後に仮で作成したユーザー名とアイコンを変更する方法をご紹介します。
基本的に表示されるのはGoogleアカウントに登録してあるユーザー名とアイコンですので変更しなくても特に問題はありませんが、同様の方法でGoogleアカウントと同期していないローカルのユーザー名とアイコンも変更出来ます。
 ローカルのユーザー名の変更ボタン
ローカルのユーザー名の変更ボタン
上記の画像はGoogleアカウントでログイン後に新しいタブを開いた所です。
Google Chromeのウィンドウ右上に表示されているユーザーアイコンをクリックすると上記のような画面が出てきますので、こちらをクリックするとユーザー名とアカウントを変更する画面が表示されます。
この際クリックするのはGoogle Chromeブラウザ自体に表示されているユーザーアイコン(最上段の物)です。新しいタブを開いた際にも近い位置にユーザーアイコンが表示されますが、こちらでは変更出来ません。
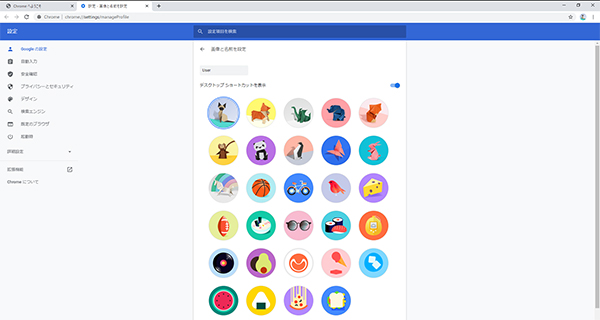 Google Chromeの「画像と名前を設定」画面
Google Chromeの「画像と名前を設定」画面
こちらの「画像と名前を設定」からユーザー名とアイコンの設定が出来ます。特にOKボタンの様な物は無く、入力した文字とアイコンがそのまま反映されていますので、そのまま設定タブを閉じたり、他のページに切り替えて頂いても問題ありません。
反映まで多少時間がかかる場合がありますが、ほぼ即時反映されます。再度右上のユーザーのアイコンをクリックして反映されたか確認して下さい。
なお、Google Chromeをゲストアカウントで起動している場合には名前を変更する事は出来ません。
他にも上記「Google Chromeのユーザーを追加する」の項目でデスクトップショートカットを作成しなかった、もしくはデスクトップショートカットを削除した場合にもこちらから表示する事が出来ます。
ユーザー追加でGoogle Chromeを便利に使おう!
家族共用パソコンで作業しなければならない場合にもいちいち切り替えずに済むので便利ですし、
履歴やパスワードが混在する事もありません。他にも便利に使えると思いますので、活用して頂ければと思います。
※GoogleアカウントはGoogleの利用規約をよくお読みの上ご利用ください。
また、複数のユーザーでのPC共用についてはパスワードの管理など十分ご注意ください。